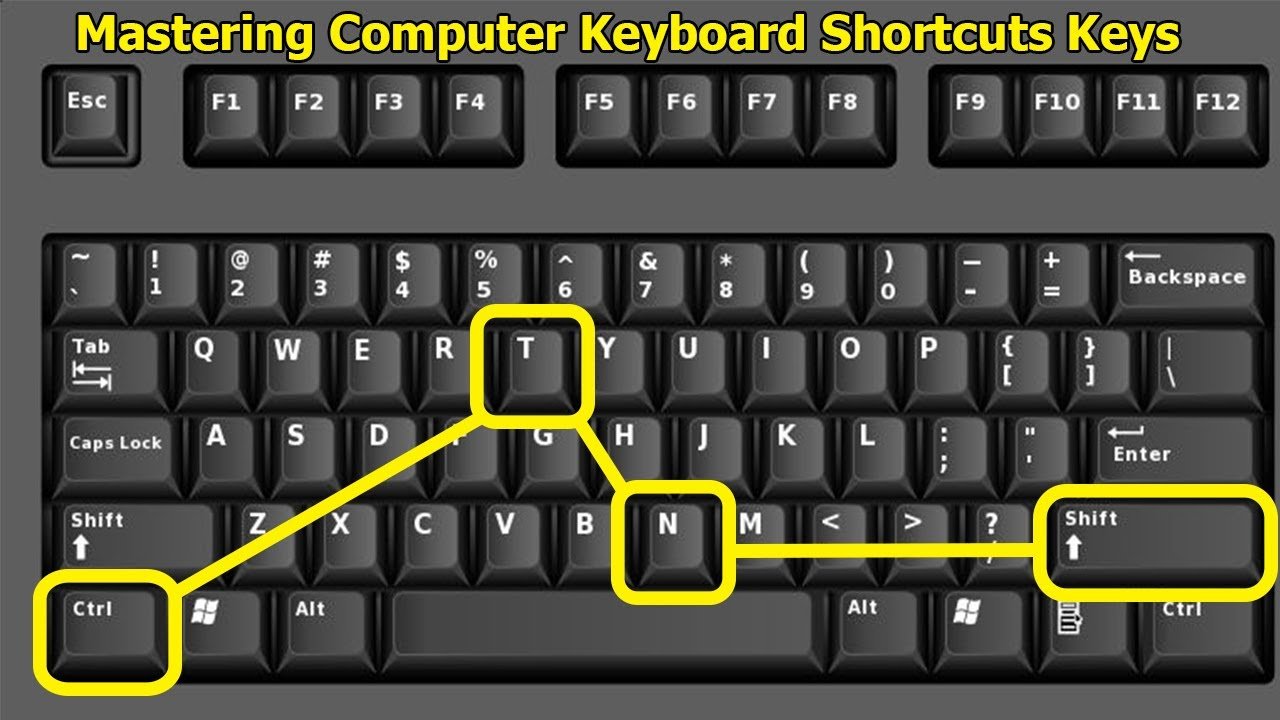Windows 11 brings a fresh interface and new features, making it easier than ever to navigate and manage your tasks. One of the quickest ways to improve your productivity is by mastering keyboard shortcuts. These shortcuts allow you to perform tasks more efficiently without relying on your mouse. Whether you’re a seasoned Windows user or new to the OS, this guide will help you become a pro at navigating Windows 11.
1. Basic Navigation Shortcuts
Start Menu and Search
Windows key: Open or close the Start menu.Windows key + S: Open the search box for quick access to apps, files, or the web.Windows key + X: Open the Quick Link menu, providing access to essential tools like Device Manager, Task Manager, and more.
File Explorer
Windows key + E: Open File Explorer for easy file management.Windows key + D: Show or hide the desktop, minimizing all open windows.Ctrl + N: Open a new window in File Explorer.
2. Window Management Shortcuts
Snap and Arrange Windows
Windows key + Left/Right Arrow: Snap the active window to the left or right half of the screen.Windows key + Up Arrow: Maximize the current window.Windows key + Down Arrow: Minimize the current window or restore it to its original size.Windows key + Z: Open Snap Layouts to quickly organize your open windows.
Virtual Desktops

Windows key + Ctrl + D: Create a new Virtual Desktop.Windows key + Ctrl + Left/Right Arrow: Switch between open Virtual Desktops.Windows key + Ctrl + F4: Close the current Virtual Desktop.
3. Task Management Shortcuts
Task View and Switching Apps
Windows key + Tab: Open Task View to see all open windows and Virtual Desktops.Alt + Tab: Switch between your open apps and windows.Ctrl + Shift + Esc: Open Task Manager to monitor system performance and manage running apps.
Quick Access to Settings
Windows key + I: Open the Settings app.Windows key + A: Open the Quick Settings panel for Wi-Fi, Bluetooth, and more.Windows key + N: Open the Notification Center to view recent notifications.
4. Text and Document Shortcuts
Editing Text
Ctrl + C: Copy selected text or items.Ctrl + V: Paste copied text or items.Ctrl + X: Cut selected text or items.Ctrl + Z: Undo the last action.Ctrl + Y: Redo the last undone action.
Navigating Documents
Ctrl + A: Select all text or items in the current document or window.Ctrl + F: Open the Find box to search within a document or webpage.Ctrl + P: Print the current document or webpage.
5. Accessibility Shortcuts
Ease of Access
Windows key + U: Open the Ease of Access Center to customize accessibility settings.Windows key + Plus (+)orMinus (-): Zoom in or out using the Magnifier.Windows key + Ctrl + C: Toggle color filters on or off (must be enabled in the settings).
Screen Capture
Windows key + Shift + S: Open the Snipping Tool to capture a portion of your screen.Windows key + PrtScn: Capture a screenshot of your entire screen and save it to the Screenshots folder.
6. Advanced Power User Shortcuts
Command Prompt and PowerShell
Windows key + Xfollowed byA: Open Command Prompt or PowerShell as an administrator.Ctrl + Shift + N: Open a new instance of the Command Prompt or PowerShell.
Clipboard History
Windows key + V: Open Clipboard history to view and manage multiple copied items.
Emoji and Special Characters
Windows key + Period (.): Open the emoji panel to insert emojis, GIFs, and special characters into your text.
7. Customizing Keyboard Shortcuts
Personalizing Shortcuts
- In Windows 11, you can customize some shortcuts by creating your own key combinations. For example, you can assign custom shortcuts to launch specific apps using third-party tools or through the Properties of app shortcuts.
Remapping Keys
- If you prefer different key layouts or need to remap keys for accessibility reasons, you can use tools like PowerToys to remap keys and create new shortcuts that better suit your workflow.
Conclusion
Mastering Windows 11 keyboard shortcuts is an essential skill for anyone looking to improve their productivity and streamline their workflow. By incorporating these shortcuts into your daily routine, you’ll navigate your system more efficiently and accomplish tasks faster. Start practicing these shortcuts today and watch your productivity soar!