Windows 11, Microsoft’s latest operating system, brings a host of new features, enhancements, and design improvements over its predecessor, Windows 10. Whether you’re a long-time Windows user or new to the platform, this comprehensive guide will help you understand the key features of Windows 11 and how to make the most of them with practical tips and tricks.
Key Features of Windows 11
1. Revamped Start Menu and Taskbar
- Centered Start Menu: The Start Menu is now centered on the screen for a modern look. It offers quick access to your most-used apps, recent documents, and a search bar.
- Taskbar Enhancements: The taskbar has been redesigned with new icons and a simplified layout. You can customize the position of the taskbar and adjust which icons are displayed.
2. New Snap Layouts and Snap Groups
- Snap Layouts: Windows 11 introduces new Snap Layouts that allow you to easily organize open windows into various configurations (e.g., side-by-side, stacked). Simply hover over the maximize button to see the available layouts.
- Snap Groups: Snap Groups remember your open windows and their positions, making it easy to switch between different tasks and workflows.
3. Virtual Desktops
- Customizable Virtual Desktops: Create and customize multiple virtual desktops for different tasks, projects, or workflows. Each virtual desktop can have its own unique background and set of open windows.
- Easy Switching: Quickly switch between virtual desktops using the Task View button on the taskbar or keyboard shortcuts.
4. Widgets
- Personalized Widgets: Widgets provide quick access to personalized information like weather, calendar events, news, and more. They can be accessed from the taskbar and offer a glimpse of relevant updates.
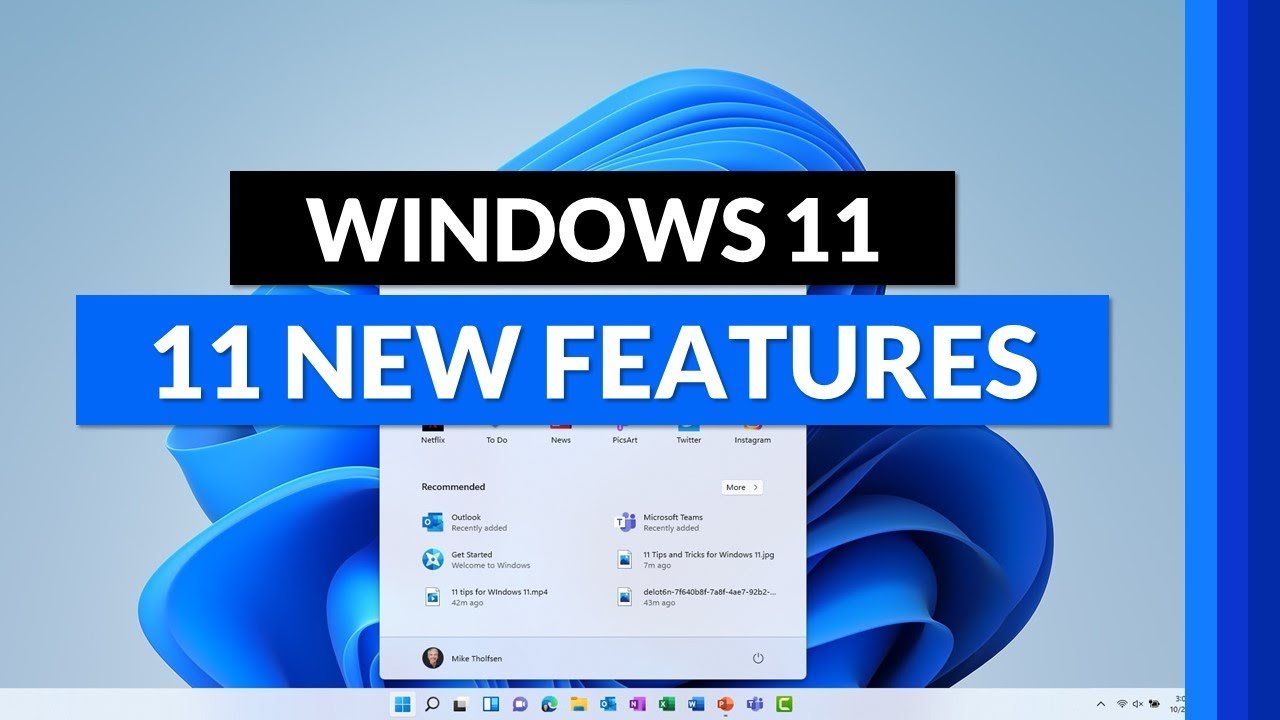
5. DirectStorage and Auto HDR
- DirectStorage: This feature enhances gaming performance by reducing load times and improving texture streaming. It’s especially beneficial for games designed to take advantage of this technology.
- Auto HDR: Automatically adds High Dynamic Range (HDR) enhancements to supported games, improving visual quality and color accuracy.
6. Microsoft Teams Integration
- Built-In Teams: Windows 11 integrates Microsoft Teams directly into the taskbar, making it easy to connect with colleagues, friends, and family via chat, voice, or video calls.
7. Enhanced Touch and Pen Input
- Touchscreen Improvements: Windows 11 offers improved touch gestures and support for touchscreens, making it easier to navigate and interact with your device.
- Pen Input: Enhanced support for digital pens includes better handwriting recognition and new features for drawing and note-taking.
8. Redesigned Settings App
- Streamlined Settings: The Settings app has been redesigned for better usability, with a more intuitive layout and clearer categories. Finding and adjusting system settings is now more straightforward.
Tips and Tricks for Windows 11
1. Customize the Start Menu
- Pin Favorite Apps: Pin your most-used apps to the Start Menu for quick access. Right-click on an app and select “Pin to Start” to add it.
- Resize and Arrange: Resize and rearrange Start Menu tiles to suit your preferences. You can also customize the pinned section and adjust the layout.
2. Use Keyboard Shortcuts
- Win + A: Open the Action Center to access quick settings and notifications.
- Win + S: Open the Search bar to quickly find files, apps, and settings.
- Win + Tab: Open Task View to switch between open windows and virtual desktops.
3. Optimize Snap Layouts
- Keyboard Shortcuts for Snapping: Use Win + Left Arrow and Win + Right Arrow to quickly snap windows to the left or right side of the screen. Combine with Win + Up Arrow or Win + Down Arrow for additional snapping options.
4. Enhance Virtual Desktops
- Create Custom Backgrounds: Set unique backgrounds for each virtual desktop to easily distinguish between them. Right-click on the desktop, select “Personalize,” and choose different wallpapers for each desktop.
5. Explore Widgets
- Customize Widgets: Click on the Widgets button on the taskbar to customize which widgets are displayed. You can add or remove widgets and adjust their settings to show the information you care about.
6. Take Advantage of DirectStorage and Auto HDR
- Check Game Compatibility: Ensure that your games support DirectStorage and Auto HDR to benefit from improved performance and visual quality. Look for these features in game settings or official game documentation.
7. Utilize Microsoft Teams Integration
- Quick Access: Use the Teams icon on the taskbar to start or join meetings, chat with contacts, or share files. The integration provides seamless communication within the operating system.
8. Explore New Touch and Pen Features
- Gesture Customization: Explore the new touch gestures and pen input features. Customize gesture settings and explore handwriting recognition options in the Settings app.
Troubleshooting Common Issues
1. Slow Performance
- Check Startup Programs: Disable unnecessary startup programs that may slow down your system. Open Task Manager (Ctrl + Shift + Esc), go to the “Startup” tab, and disable programs you don’t need at startup.
- Update Drivers: Ensure that all your drivers are up-to-date, especially graphics and system drivers. Use Windows Update or visit the manufacturer’s website for driver updates.
2. Application Compatibility
- Compatibility Mode: If an application isn’t working correctly, try running it in compatibility mode. Right-click on the application’s shortcut, select “Properties,” go to the “Compatibility” tab, and choose a previous version of Windows.
3. Network Connectivity Issues
- Troubleshoot Network: Use the built-in network troubleshooter to diagnose and fix network issues. Go to Settings > Network & Internet > Status and click “Network troubleshooter.”
Conclusion
Windows 11 offers a wealth of new features and enhancements designed to improve productivity, performance, and user experience. By understanding and utilizing the key features, tips, and tricks outlined in this guide, you can make the most of your Windows 11 experience. Whether you’re customizing your desktop, optimizing performance, or exploring new functionalities, Windows 11 provides a versatile and powerful platform for your computing needs.