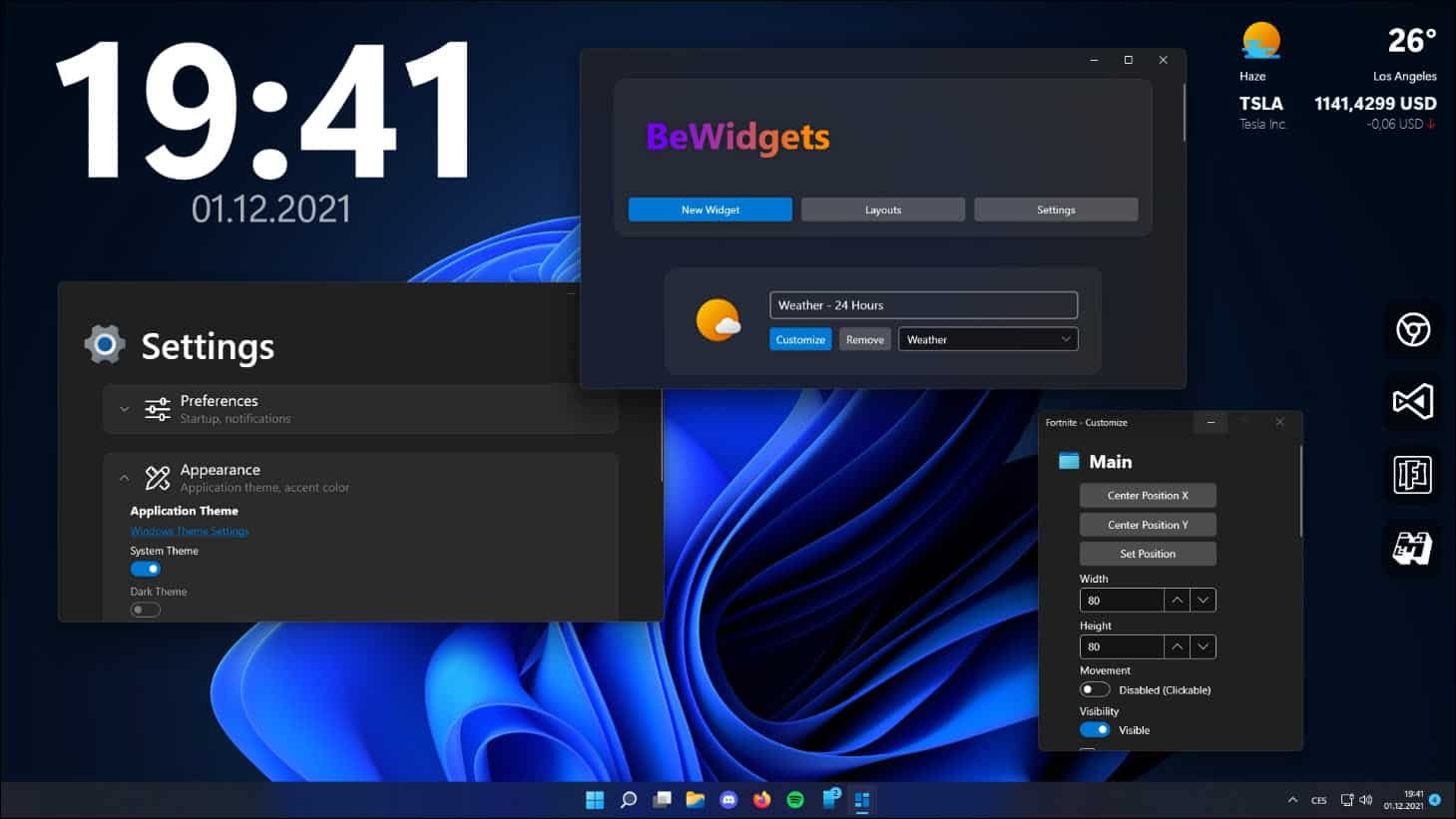Windows 11 offers a fresh and modern design, but it’s essential to customize it to fit your personal preferences and work style. From adjusting the Start Menu and Taskbar to configuring system settings and themes, Windows 11 provides numerous options for personalization. This guide will help you tailor Windows 11 to make it work better for you.
Customizing the Start Menu
1. Pinning and Unpinning Apps
- Pin Apps: Right-click on any app in the Start Menu or from the Start Menu search results, and select “Pin to Start” to keep it accessible.
- Unpin Apps: To remove an app, right-click on it in the Start Menu and choose “Unpin from Start.”
2. Resizing the Start Menu
- Adjust Size: Click and drag the edges of the Start Menu to resize it. You can make it larger or smaller based on your preferences.
3. Organizing Start Menu Tiles
- Create Folders: Drag and drop app tiles on top of each other to create folders. Name the folders to keep your Start Menu organized.
- Move Tiles: Arrange tiles by dragging them to your desired location.
Customizing the Taskbar
1. Changing Taskbar Position
- Move Taskbar: Go to Settings > Personalization > Taskbar. Under “Taskbar behaviors,” you can change the position of the Taskbar to the left, center, or right of the screen.
2. Adjusting Taskbar Icons
- Add or Remove Icons: Right-click on the Taskbar and select “Taskbar settings.” Here, you can toggle which icons appear on the Taskbar, such as the Start button, Search, and Task View.
- Hide Icons: Use the “Overflow menu” settings to hide less frequently used icons.
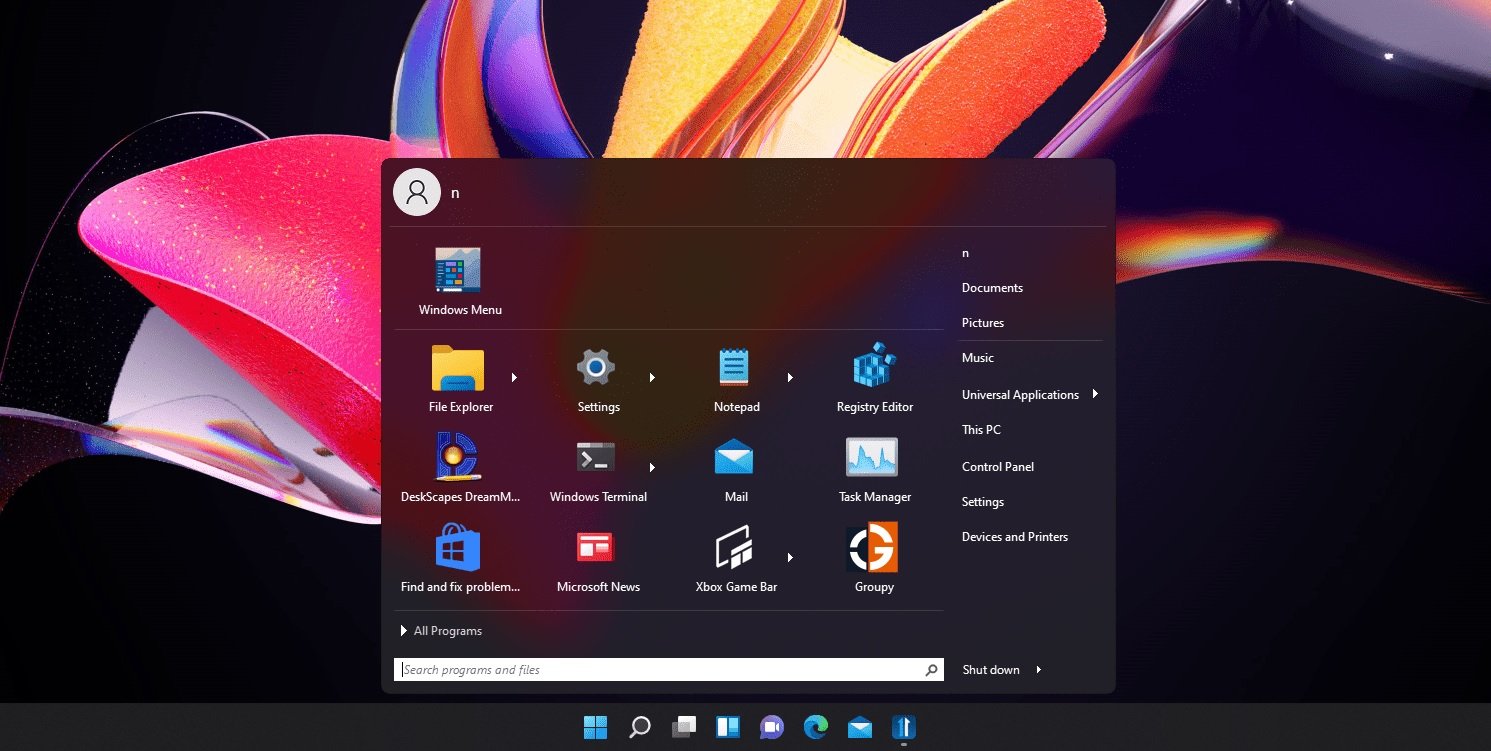
3. Customizing Taskbar Colors
- Change Colors: Go to Settings > Personalization > Colors. Under “Choose your color,” select your preferred color mode (Light, Dark, or Custom) and adjust Taskbar colors accordingly.
Personalizing Windows 11 Themes
1. Applying a New Theme
- Select a Theme: Go to Settings > Personalization > Themes. Choose from the default themes or download new ones from the Microsoft Store.
- Create a Custom Theme: Customize your colors, backgrounds, and sounds to create a unique theme.
2. Changing Backgrounds and Lock Screen
- Set a Wallpaper: Go to Settings > Personalization > Background. Choose from pre-installed wallpapers or upload your own.
- Customize Lock Screen: Go to Settings > Personalization > Lock screen. Select a background image, configure notifications, and choose apps to display quick status updates.
Adjusting System Settings
1. Configuring Notifications
- Manage Notifications: Go to Settings > System > Notifications. You can toggle notifications on or off for individual apps and adjust notification settings to reduce distractions.
2. Managing Startup Apps
- Control Startup Programs: Go to Settings > Apps > Startup. Disable apps that you don’t need to start automatically when your computer boots up.
3. Optimizing Performance
- Adjust Performance Settings: Go to Settings > System > About, and click on “Advanced system settings.” Under “Performance,” select “Settings” and choose “Adjust for best performance” to optimize system speed.
Enhancing Productivity with Windows 11 Features
1. Using Snap Layouts
- Arrange Windows: Hover over the maximize button of any window to access Snap Layouts. Select a layout to arrange your windows efficiently for better multitasking.
2. Virtual Desktops
- Create and Manage Desktops: Click on the Task View button or press
Win + Tabto create and switch between multiple virtual desktops for different tasks or projects.
3. Widgets and News Feed
- Customize Widgets: Click on the Widgets button on the Taskbar. Personalize the Widgets panel to display relevant news, weather, calendar events, and more.
Conclusion
Customizing Windows 11 allows you to create a workspace that suits your needs and preferences, improving both productivity and user experience. From adjusting the Start Menu and Taskbar to personalizing themes and optimizing system settings, Windows 11 offers a range of options to make your computing environment more efficient and enjoyable. Experiment with these customization tips to tailor Windows 11 to work better for you.