Windows 11 introduces a range of advanced security features designed to protect your device and data from various threats. With a focus on both hardware and software security, these features aim to provide a robust defense against cyber attacks and ensure a safe computing experience. This guide highlights the top security features in Windows 11 that you should be aware of.
1. TPM 2.0 (Trusted Platform Module)
What It Is:
- Definition: TPM 2.0 is a hardware-based security feature embedded in many modern PCs. It provides a secure environment for storing cryptographic keys and other sensitive data.
Benefits:
- Enhanced Encryption: TPM 2.0 enhances the security of your encryption keys, which helps protect data on your device.
- Secure Boot: It supports Secure Boot, which helps prevent unauthorized software from running during the startup process.
How to Check:
- Action: Open Settings > System > About. Scroll down to “Device security” and check if TPM 2.0 is listed under “Security processor.”
2. Windows Hello
What It Is:
- Definition: Windows Hello is a biometric authentication feature that allows you to log in using facial recognition or a fingerprint sensor.
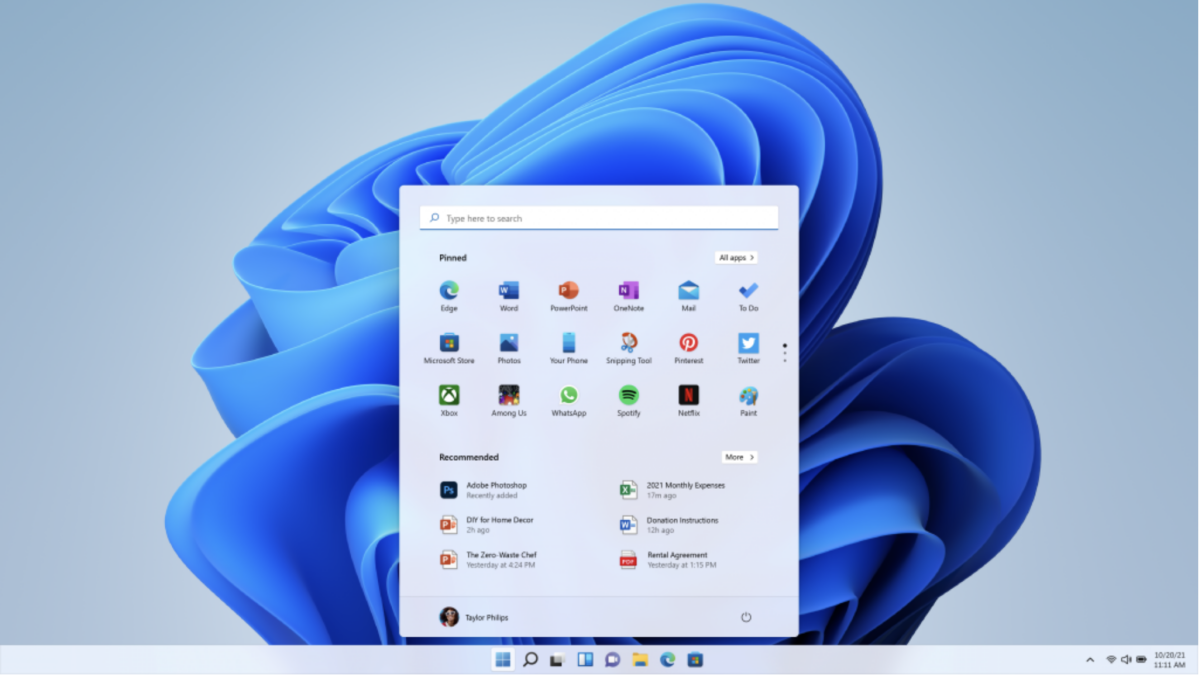
Benefits:
- Faster Login: Provides a quick and secure way to log in without passwords.
- Enhanced Security: Biometric authentication is harder to spoof compared to traditional passwords.
How to Set Up:
- Action: Go to Settings > Accounts > Sign-in options. Follow the prompts to set up facial recognition or fingerprint authentication.
3. BitLocker Drive Encryption
What It Is:
- Definition: BitLocker is a disk encryption feature that protects your data by encrypting the entire drive, making it inaccessible without proper authorization.
Benefits:
- Data Protection: Ensures that your data is safe from unauthorized access, especially if your device is lost or stolen.
- Automatic Encryption: Encrypts your drive automatically once BitLocker is enabled.
How to Enable:
- Action: Open Settings > Privacy & security > Device encryption. If available, turn on BitLocker to start encrypting your drive.
4. Windows Defender Antivirus
What It Is:
- Definition: Windows Defender Antivirus is a built-in antivirus solution that provides real-time protection against malware, viruses, and other threats.
Benefits:
- Integrated Protection: Offers comprehensive protection without the need for third-party antivirus software.
- Regular Updates: Receives regular updates to protect against the latest threats.
How to Access:
- Action: Go to Settings > Privacy & security > Windows Security. From here, you can access and configure Windows Defender Antivirus settings.
5. Secure Boot
What It Is:
- Definition: Secure Boot is a security standard that helps ensure your PC boots only trusted software by verifying the digital signatures of bootloaders and operating system files.
Benefits:
- Prevents Malware: Helps protect your system from boot-level malware that can compromise your device before the operating system loads.
- Ensures Integrity: Verifies that your system’s firmware and operating system have not been tampered with.
How to Check:
- Action: Restart your PC and enter the BIOS/UEFI settings. Look for the Secure Boot option under the Boot or Security tab to ensure it is enabled.
6. Windows Firewall
What It Is:
- Definition: Windows Firewall is a built-in network security feature that monitors and controls incoming and outgoing network traffic based on predetermined security rules.
Benefits:
- Network Protection: Helps block unauthorized access to your computer from the internet or other networks.
- Customizable Rules: Allows you to create and manage rules for different applications and network connections.
How to Access:
- Action: Go to Settings > Privacy & security > Windows Security. Click on “Firewall & network protection” to configure firewall settings.
7. Microsoft Defender SmartScreen
What It Is:
- Definition: Microsoft Defender SmartScreen helps protect against phishing and malicious websites by warning you when you visit potentially unsafe sites.
Benefits:
- Web Protection: Provides real-time protection against websites that are known to be harmful or fraudulent.
- Browser Integration: Integrates with Microsoft Edge to enhance browsing security.
How to Enable:
- Action: Go to Settings > Privacy & security > Windows Security. Click on “App & browser control” and ensure SmartScreen is enabled.
8. Windows Update for Security Patches
What It Is:
- Definition: Windows Update provides regular security patches and updates to address vulnerabilities and improve system security.
Benefits:
- Up-to-Date Security: Ensures your system has the latest security fixes and improvements.
- Automatic Updates: Windows Update automatically downloads and installs updates to keep your system secure.
How to Check:
- Action: Go to Settings > Update & Security > Windows Update. Check for updates and ensure your system is up-to-date.
Conclusion
Windows 11 incorporates a range of advanced security features designed to protect your device and data. From TPM 2.0 and BitLocker to Windows Defender Antivirus and Secure Boot, these tools work together to provide comprehensive security. By understanding and utilizing these features, you can enhance your system’s protection and ensure a safer computing experience.
