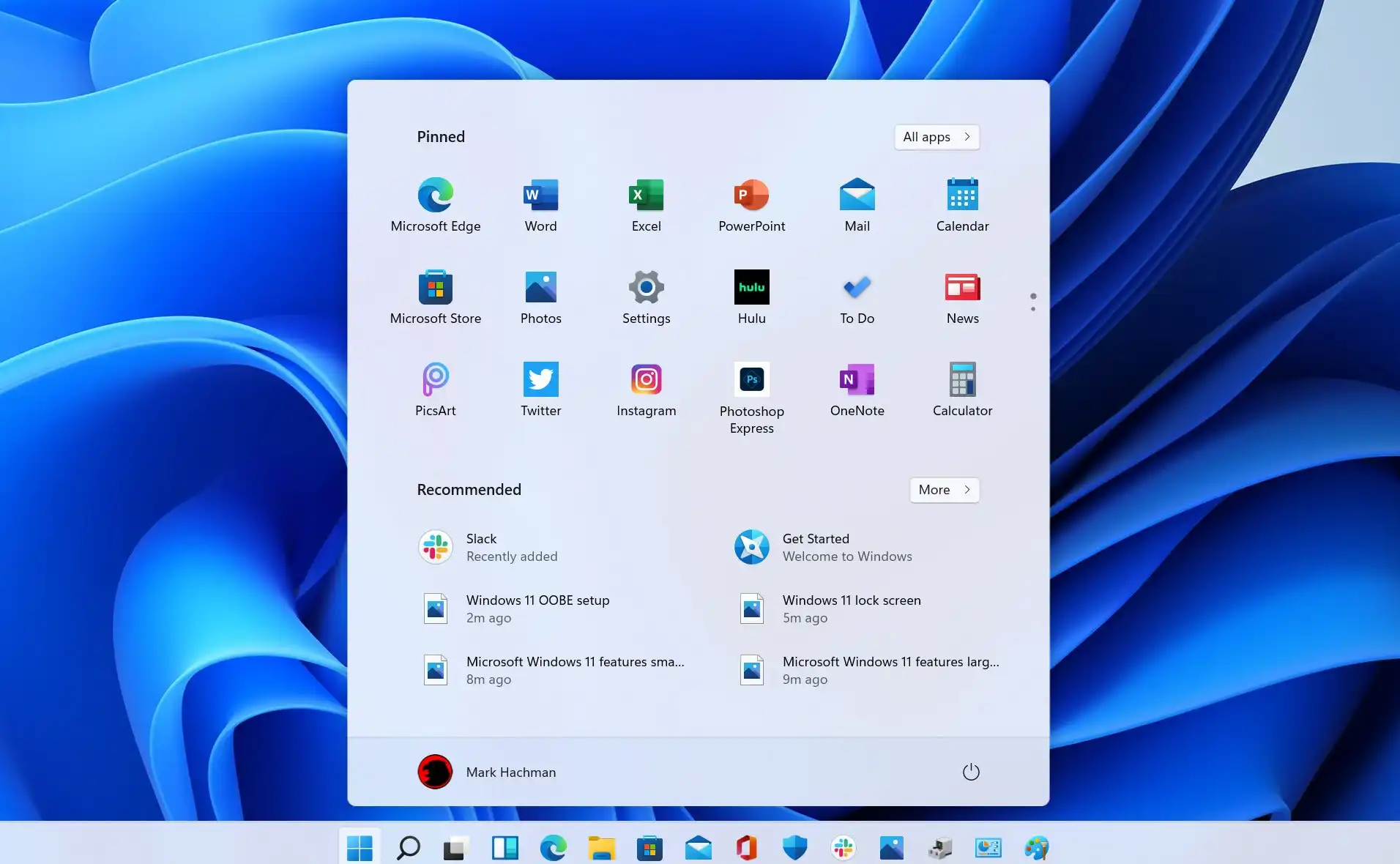Encountering problems with your Windows operating system can be frustrating, but many issues can be resolved with some basic troubleshooting steps. Whether you’re dealing with slow performance, system crashes, or connectivity issues, this guide provides a step-by-step approach to help you diagnose and fix common Windows problems.
1. Slow Performance
Step 1: Check for Updates
- Action: Go to Settings > Update & Security > Windows Update and check for any available updates. Installing the latest updates can improve system performance.
Step 2: Disable Startup Programs
- Action: Right-click on the Taskbar and select “Task Manager.” Go to the “Startup” tab and disable unnecessary startup programs that may be slowing down your system.
Step 3: Perform a Disk Cleanup
- Action: Open the Start Menu, type “Disk Cleanup,” and select the Disk Cleanup tool. Choose the drive you want to clean and follow the prompts to remove temporary files and system clutter.
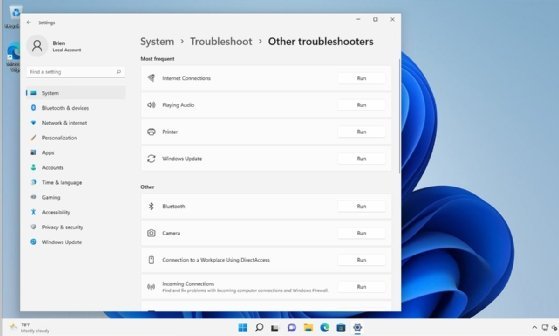
Step 4: Check for Malware
- Action: Run a full system scan using Windows Defender or a reputable third-party antivirus program to check for malware that could be affecting performance.
2. System Crashes or Blue Screen Errors
Step 1: Restart Your Computer
- Action: A simple restart can often resolve temporary issues causing system crashes. Ensure all unsaved work is saved before restarting.
Step 2: Check for Hardware Issues
- Action: Run Windows Memory Diagnostic by typing “Windows Memory Diagnostic” into the Start Menu and selecting “Restart now and check for problems.” Check for any hardware issues that might be causing crashes.
Step 3: Update Drivers
- Action: Go to Device Manager (right-click the Start button and select “Device Manager”). Update drivers for any hardware devices with issues or yellow warning signs.
Step 4: Check Event Viewer
- Action: Open Event Viewer by typing “Event Viewer” into the Start Menu. Review logs for error messages that could provide clues about the cause of the crashes.
3. Connectivity Issues
Step 1: Restart Network Devices
- Action: Power cycle your router and modem by unplugging them for about 30 seconds and then plugging them back in. This can often resolve connectivity issues.
Step 2: Run Network Troubleshooter
- Action: Go to Settings > Network & Internet > Status. Click “Network troubleshooter” and follow the prompts to diagnose and fix network problems.
Step 3: Check Network Settings
- Action: Ensure that your network settings are correct. Go to Settings > Network & Internet > Status > Change adapter options. Right-click on your network connection and select “Properties” to verify settings.
Step 4: Reset Network Settings
- Action: Go to Settings > Network & Internet > Status. Scroll down and click on “Network reset.” This will reset all network adapters and settings to their default state.
4. File and Application Errors
Step 1: Check for File System Errors
- Action: Open Command Prompt as an administrator (search “cmd” and select “Run as administrator”). Type
sfc /scannowand press Enter to scan and repair corrupted system files.
Step 2: Reinstall Problematic Applications
- Action: If a specific application is causing issues, uninstall it from Settings > Apps. Reinstall the latest version from the official website or app store.
Step 3: Check for Application Updates
- Action: Ensure that all your applications are up to date. Open each application and check for update options or visit the developer’s website for updates.
Step 4: Use Compatibility Mode
- Action: If an older application is not working correctly, try running it in compatibility mode. Right-click the application’s executable file, select “Properties,” and go to the “Compatibility” tab to adjust settings.
5. Windows Update Issues
Step 1: Check for Windows Update Troubleshooter
- Action: Go to Settings > Update & Security > Troubleshoot. Select “Additional troubleshooters” and choose “Windows Update” to run the troubleshooter and fix update problems.
Step 2: Clear Windows Update Cache
- Action: Open Command Prompt as an administrator. Type
net stop wuauservand press Enter. Then typenet stop cryptSvcand press Enter. Next, navigate toC:\Windows\SoftwareDistribution\and delete its contents. Restart the services withnet start wuauservandnet start cryptSvc.
Step 3: Manually Install Updates
- Action: Visit the Microsoft Update Catalog website to manually download and install updates if Windows Update is not working.
Conclusion
By following these troubleshooting steps, you can address and resolve many common Windows issues, improving system performance and stability. If problems persist after attempting these solutions, you may need to seek additional help from Microsoft support or a professional technician. Regular maintenance and keeping your system updated can also help prevent many issues from arising in the future.